
サーバーとサーバーとドメインの紐付けが終わって、「反映待ち」の画面が消えたら、いよいよサーバーにワードプレスをインストールしていきます。
![]()
なんだか準備に時間がかかりすぎてる・・・って心配しなくて大丈夫♪
ビジネス商用の資産ブログを構築しようとしているのに、そんな簡単にすべてのことが出来上がってしまうわけはないのです。
一通り、ワードプレスで記事が投稿できる所まで来たら、1つ目のキャッシュポイントも出来上がります♪
1記事も投稿していなくてもです。
早ければ、この時点でサーバー代+ドメイン代は回収することができますから、頑張ってついてきてください。
サーバーにWordPressをインストールする
まずは、Xサーバーの管理画面に入ります。
⇒ エックスサーバー
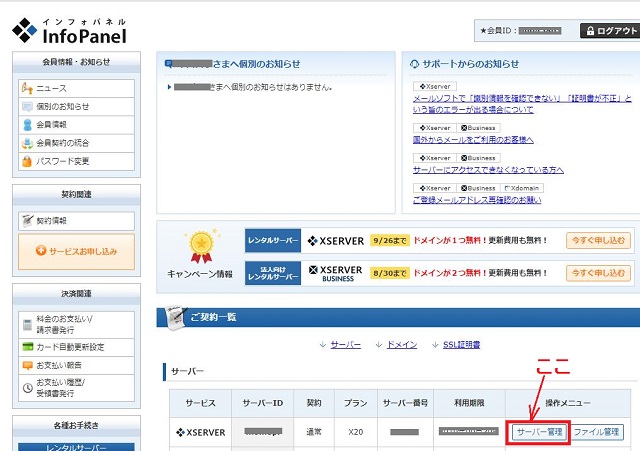
インフォパネル内の「サーバー管理」をクリック。
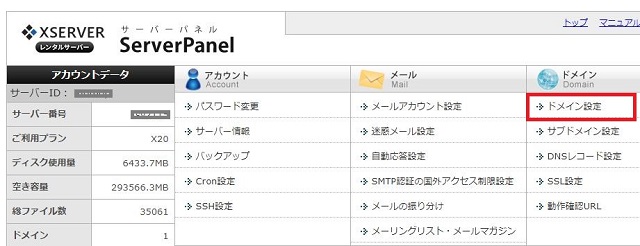
サーバーとドメインが紐付けされて「反映待ち」が消えていることを確認してください。
紐付けしたドメインの横に「反映待ち」の表示がなければ、②WordPressをクリック。
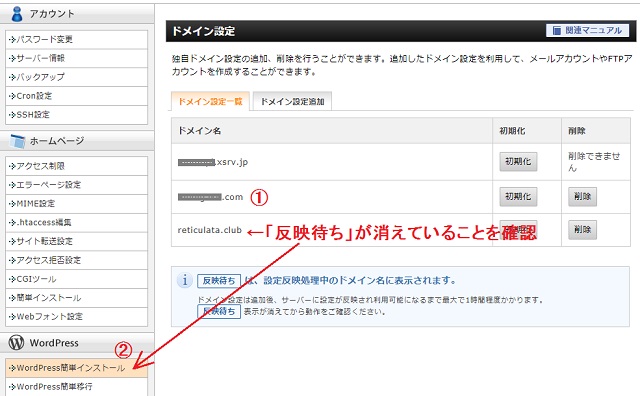
上記②をクリックすると、ワードプレスインストールの設定画面が表示されます。
- ブログ名:ブログのタイトル ⇒ 後で変更可能
- ユーザー名:これも後で変更可能
ブログ名とユーザー名で悩んでしまう方も多いのですが、ここは後から変更可能な箇所なので悩まずに進んで行きましょう。

ブログタイトルやユーザー名を入力後、問題なければ、あっという間にワードプレスのインストール完了です。
Word Pressインストール完了画面
ワードプレスのインストールが完了すると、以下のように「Word Pressのインストールを完了しました。」と表示されます。
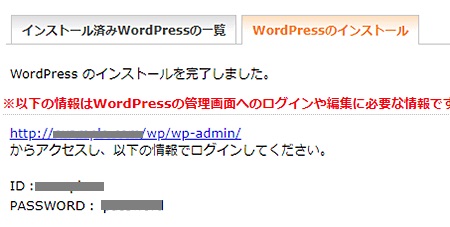
表示されているURLをクリックすると、まずワードプレスの管理画面が表示。
↓この画面。
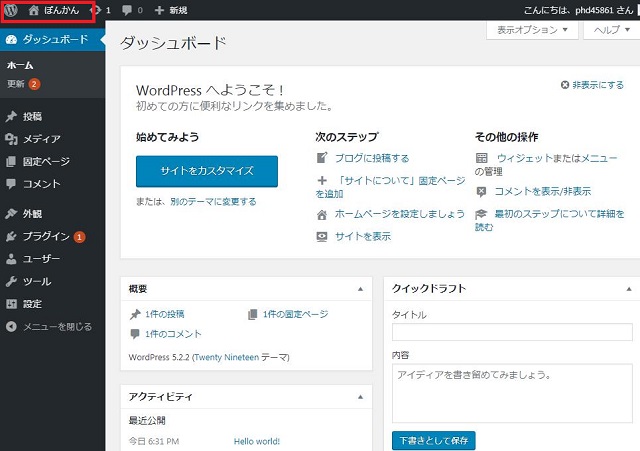
管理画面左上の、ブログタイトル(ここでは「ぽんかん」)をクリックすると、外からみた時のブログが表示されています。
かなり殺風景ですが、これでワードプレスのインストールは完了!
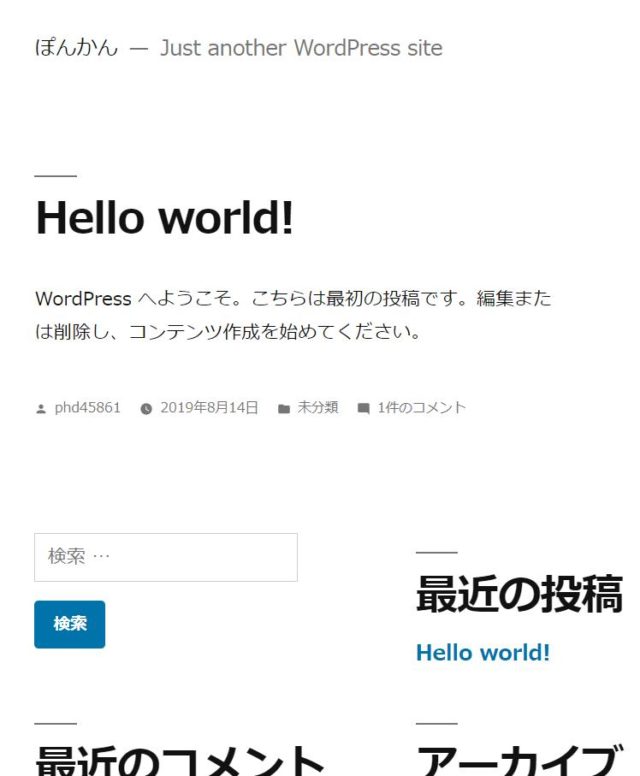
今の時点では、テーマ(テンプレ)がデフォルトのままです。
流石にこの画面では寂しすぎるので、次はこのワードプレスにテーマ(テンプレ)を入れて体裁を整えます。
⇒ ワードプレスにテーマ(テンプレート)を入れてブログの体裁を整える方法
テーマ(テンプレ)とはワードプレスの雛形です。
無料ブログでも、たくさんのブログの雛形が用意されていていますよね。
それと同じです。
テーマを入れた途端に、やっとブログらしい形ができあがりますから、どうぞお楽しみに!
人気ブログランキングに参加しています。応援していただけると嬉しいです。












