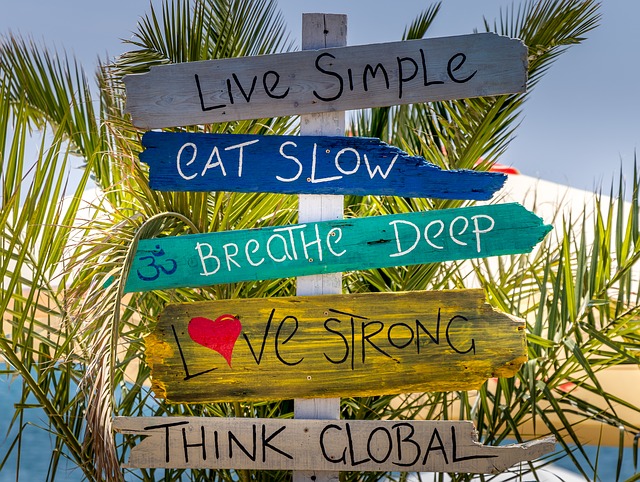
ここでは、初心者にも管理画面がわかり安くて使いやすいムームードメインで独自ドメインを取得する方法、また、エックスサーバーやwpXクラウドと連携する場合に必要なのネームサーバー設定についても解説しています。
ドメインの値段や、どこで取得すればいいのかわからない方は、別記事を参考にしてみてください。
では、さっそくムームードメインで独自ドメインを取得していきましょう。
ムームードメインで独自ドメインを取得する
ムームードメインで独自ドメインを取得する流れはとっても簡単です。
- ムームードメインの公式ページにアクセス。
- ドメインを選ぶ
- 連携サービスの設定方法⇒通常ななしでOK
- ユーザー状況確認
- 内容確認
では、さっそくムームードメインで独自ドメインを取得していきましょう
ムームードメインの公式ページにアクセスしてドメインを選ぶ
まずはムームードメインの公式ページにアクセス。
⇒ ムームードメイン
希望するドメイン名を検索していきます。
既に使用されているドメインは使えないので、数字を入れたりアルファベットを追加したりしてお気に入りのドメインを見つけてください。
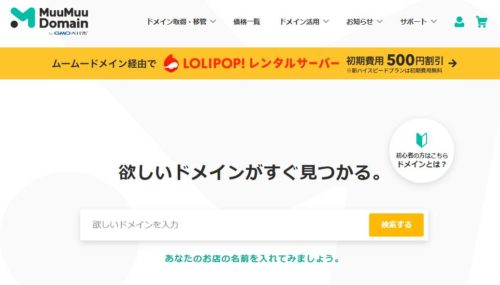
良さそうなドメインをみつけたら、「.◯◯」によって、値段が違うので、ちょっとここは慎重に!
ビジネス商用ブログと言っても、大企業ではない限り、小規模な店舗や個人使用の場合は、「.com」や「.net」「.info」が妥当です。
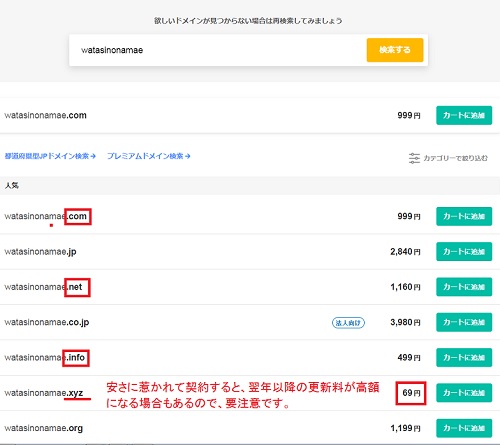
また、あまりにも安い物を選んでしまうと、翌年以降の更新料がびっくりするくらい高額だったりすることもあるので要注意です。
取得するドメインが決まったら、正式にムームードメインにお客様登録(ユーザー登録)していきます。
ムームードメインにお客様登録(ユーザー登録)する
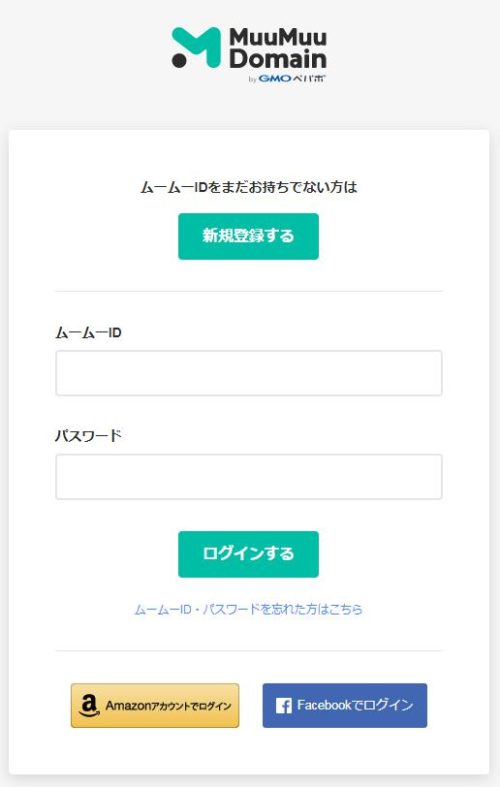
任意のムームーIDとパスワードを決めます。
これは、お客様IDなので、自分が覚えやすいID名でOKなので、ご自身の名前なんかで大丈夫です。
入力フォームに必要情報を記入し、内容確認ボタンをクリック。
すると、入力したメールアドレス宛てにムームードメインから「新規ユーザー登録完了のお知らせ」というメールが来ますので、確認できたら早速ログインしていきます。
ムームードメインにログインすると「ドメイン設定」に移ります。
ドメイン設定の方法
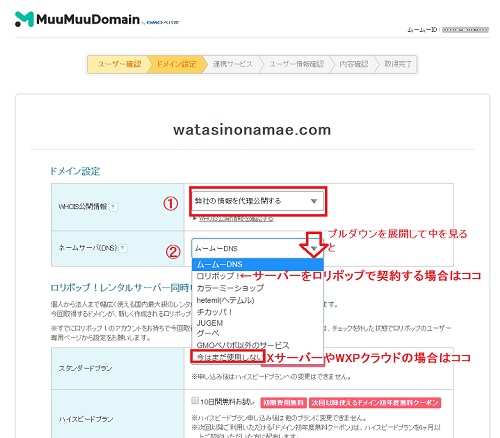
ドメイン設定では2箇所を確認します。
①「弊社の情報を代理にする」←このままでOK。

②ネームサーバーは、契約するサーバーによって変える必要があります。
この部分はあとから変更ができるので、一旦初期画面の表示「ムームーDNS」のままで大丈夫なおでサクサク進めていきましょう。
- サーバーをロリポップで契約する場合は、プルダウンのロリポップを選びます。
- XサーバーやWPXクラウドで契約する場合は「今はまだしない」を選びます。
サーバーをロリポップで契約する場合は、この場でロリポップも契約できます。
その他、オプションサービスも選べるようになっていますがオプションは選ばなくて大丈夫。
- ムームードメイン for WPホスティング←選ばなくて良い
- ムームーメール←選ばなくて良い
ここまで進んだら、お支払い方法に入力して「内容確認ボタン」をクリック。
無事にドメインが取得できれば、ムームードメインから「ドメイン名を取得しました!」というメールが届きます。
これで、ドメイン取得は終了です。
この後に、いよいよドメインとサーバーを紐付けして、ワードプレスをインストールしていくわけですが、この時に大事なのが、一旦保留にした「ネームサーバー(DNS)」の設定です。
このネースサーバー(DNS)は、サーバーによって異なっており、これ間違うと紐付けできないので要注意です。
初期段階で、上手く言っていない場合、必ずネームサーバーの設定が間違っていないかチェックしてください。
ネームサーバー(DNS)の設定と変更について
ネームサーバーの設定変更や確認は、ムームードメインの管理画面から行います。
1.ムームードメインのコントロールパネル内のドメイン管理をクリック。
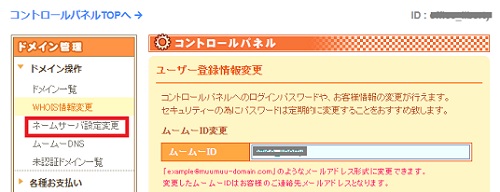 左がウェ左側に「ネームサーバーの設定変更」といい項目をクリック。
左がウェ左側に「ネームサーバーの設定変更」といい項目をクリック。
※WHOの設定も間違っていて、個人情報筒抜けにしてしまってる場合も、ココから変更可能です。

実際に、ネームサーバーを変更するページを開くと、予めムームードメインの関連会社のサーバーがずらりと並びます。
該当するサーバーを選べば自動でネームサーバーが割り振られるのですが、該当するサーバーばない場合は、契約したサーバーのネームサーバーを調べて入力します。
エックスサーバーのネームサーバー
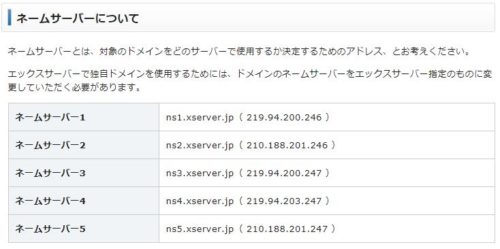
↓このままコピペすればOKです。
- ns1.xserver.jp
- ns2.xserver.jp
- ns3.xserver.jp
- ns4.xserver.jp
- ns5.xserver.jp
⇒ エックスサーバー
wpXクラウドのネームサーバー
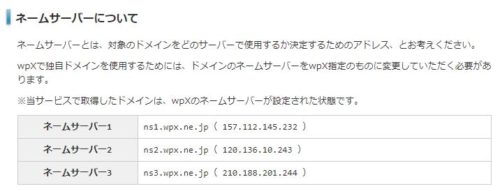
wpXはメームサーバーが3つしかありません。
足りないんじゃないかと、心配したり、余計なものを追加しないようにしましょう。
↓このままコピペすればOKです。
- ns1.wpx.ne.jp
- ns1.wpx.ne.jp
- ns1.wpx.ne.jp
⇒ wpXクラウド
まとめ
ここでは、ムームードメインで独自ドメインを取得する方法と、エックスサーバーやwpXクラウドと連携する場合に必要なのネームサーバー設定方法についても解説しています。
次は、いよいよ取得したドメインとサーバーを紐付けしていくわけですがこれはすごく簡単。
ただ、コーチ、コンサル、セラピストさん、また、小さな教室系起業家は、PC作業が苦手な方がほとんどで、この手順を頭で考えると、もうムリ・・・ってこの時点で挫折しそうになってしまいます。
ただ、ドメインとサーバーを紐付けして、ワードプレスに記事を投稿できるまでの型を作りあげることができたら、この時点ですぐに、新しいキャッシュポイントを作ることができるんです!
例えまだ、あなたの作りたてほやほやのサイトが空っぽで、記事が全く入っていないとしてもです。
無料ブログで毎日記事を更新しているだけでは、絶対に作れないキャッシュポイントです!
つまり、ワードプレスでビジネス商用ブログを構築する過程で、新たな武器を早急に手に入れていくこともできるということ。
どういうことかというと、こちら↓。
画像クリックでココナラのページに飛びます。
ココナラでは、ワードプレスの初期設定を手伝ってくれる人がたくさんいらっしゃいます。
2019年までは、簡単な初期設定は1000円程度から出品されていました。
あなたが、「ワードプレスの初期設定ムリ」の場合はココナラ経由で受け付けています。
あなたが、「ワードプレスの設定できるよ」ってえ言う場合は、依頼があるかどうかは別にして、ワードプレスのインストールができて、最低限度の体裁を整えることができれば、これを武器にキャッシュポイントを作ることができるということです。
人気ブログランキングに参加しています。応援していただけると嬉しいです。


















